Connect your calendar to Til
Ensure you never get double booked.
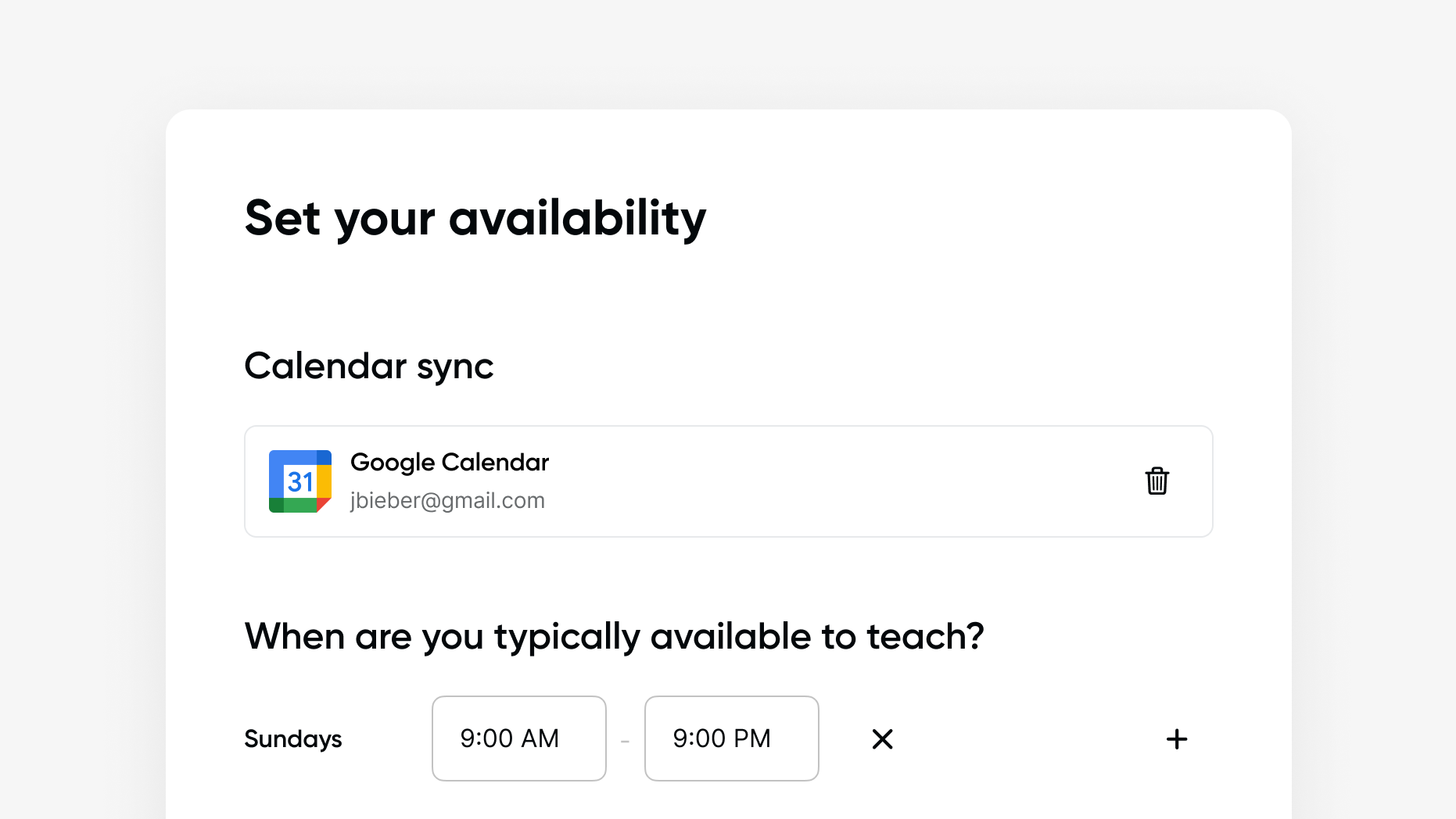
You can connect a Google or iCloud calendar to sync all Til lessons to your calendar and prevent students from scheduling with you when you're already busy.
A connected calendar is required for students to schedule lessons with you.
Connect your calendar
- Click Availability
- Under Calendar sync click Connect external calendar
- Select Google or iCloud and follow the instructions. See additional info below for iCloud. If you need to connect another calendar or calendars from two different accounts, let us know.
You'll be redirected back to Til to see your calendar connected. Review the following settings:
- Check for conflicts. Choose the calendar Til should use to check if you're busy to prevent being double booked. You can select as many calendars as you'd like.
- Add lessons to calendar. Choose the calendar where you'd like Til to automatically create events each time you’re booked.
If a student books you for weekly lessons and you have a conflict, we'll automatically cancel the lesson and ask the student to reschedule to a time when you're free.
Sync your iCloud Calendar
You will need to create an app-specific password to link your iCloud Calendar to Til. To do this:
- Sign in to appleid.apple.com.
- In the Sign-In and Security section, select App-Specific Passwords.
- Select Generate an app-specific password or select the Add button, then follow the steps on your screen.
- On Til, click Connect external calendar and select Continue with iCloud. Paste the app-specific password into the password field.
Sync with Master Tour
You can keep Til in sync with other common scheduling tools for artists, like Master Tour. To do this:
- Export your Master Tour schedule to Google Calendar or iCloud
- Connect your calendar on Til
- Under Check for conflicts, select the same calendar you synced your Master Tour schedule to
That's it–students won't be able to book you when you're rehearsing or playing a gig.
Add your availability
By default, Til takes the availability from your connected calendar into account when students schedule with you. You can further refine when students can schedule with you so you're never booked at 3 AM, even if your calendar shows an opening.
- Click Availability
- Under When are you typically available to teach add the time ranges you'd be open to accepting students
Increase your chances of getting booked by offering more time ranges for students to schedule lessons with you.
As a teacher, you can cancel a lesson if you become busy after it's scheduled. Try to keep last minute cancellations to a minimum to offer a great learning experience to your students.

